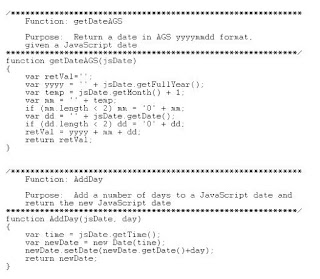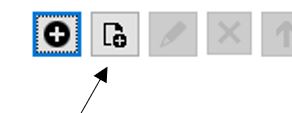In other words, you may have several true connection conditions but the first one the Branch encounters is the one it will follow. Also, the whole condition must be true in order for it to return the 'true' value.
You can build your connections on the fly by selecting the Connection tool and then clicking from the Branch to the node and adding your condition statement, or you can build the conditions statements and after making the connection, select the condition to use.
You can Add a condition (plus), Edit it (pencil), Delete it (red X), Unlink a connection (broken link), or move them Up and Down (changing the order they will be evaluated).
You can make very complicated Branch Condition statements or very simple ones.
HINT - If your condition is very complicated you may want to use a JavaScript Expression in your Assign node and then set a Boolean variable to true or false based upon your evaluation. All you would have to do within your Branch condition is reference the Boolean variable name and if it has a value of true then the flow will follow that path. If it is false then the next Branch condition will be checked.
WARNING - If none of your Branch conditions are true then your flow will fail. You may want to set the last connection condition to true so if nothing else evaluated to true then at least the flow can move forward.
Not just answers, providing solutions